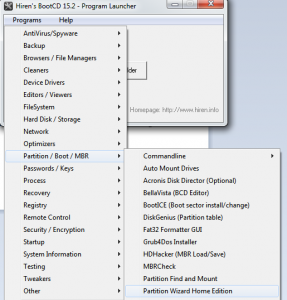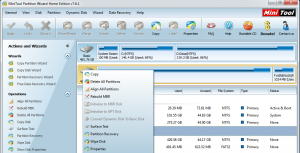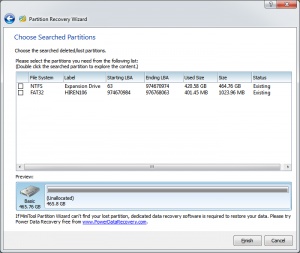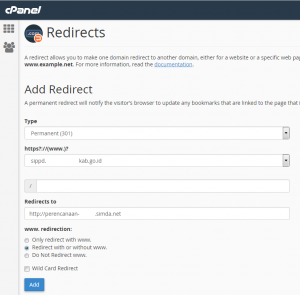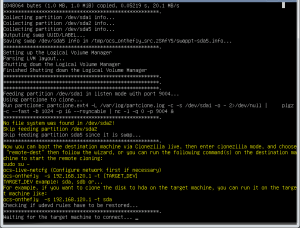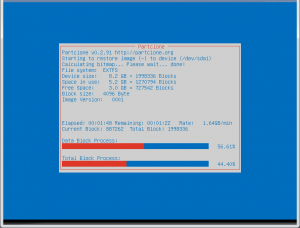Mengenai deskripsi osTicket ada disini, tempat unduh ada disini (bahasa) dan disini (english).
Tuts kali ini tentang instalasi osTicket v1.10.1 (latest – pada saat tulisan ini dibuat) pada os linux centos 6, let’s start :
1. persiapkan server centos 6 fresh install, sudah bisa di ssh dan bisa menjalankan ‘yum update’ dengan lancar.
2. sebelum menginstalasi paket LAMP (linux apache2, mysql, php) disarankan untuk mengupgrade terlebih dahulu php54 (default nya centos 6) ke php56 dengan cara memperbaharui repo agar mengarahkan ke remi repo dengan cara sbb:
wget http://dl.fedoraproject.org/pub/epel/6/i386/epel-release-6-8.noarch.rpm
wget http://rpms.famillecollet.com/enterprise/remi-release-6.rpm
rpm -Uvh remi-release-6*.rpm epel-release-6*.rpm
edit repo remi dengan ‘nano /etc/yum.repos.d/remi.repo’
[remi]
name=Les RPM de remi pour Enterprise Linux 6 – $basearch
#baseurl=http://rpms.famillecollet.com/enterprise/6/remi/$basearch/
mirrorlist=http://rpms.famillecollet.com/enterprise/6/remi/mirror
enabled=1
gpgcheck=1
gpgkey=file:///etc/pki/rpm-gpg/RPM-GPG-KEY-remi
[remi-php56]
name=Les RPM de remi de PHP 5.6 pour Enterprise Linux 6 – $basearch
#baseurl=http://rpms.famillecollet.com/enterprise/6/php56/$basearch/
mirrorlist=http://rpms.famillecollet.com/enterprise/6/php56/mirror
# WARNING: If you enable this repository, you must also enable “remi”
enabled=1
gpgcheck=1
gpgkey=file:///etc/pki/rpm-gpg/RPM-GPG-KEY-remi
simpan dan ujicoba dengan :
yum update
yum install php php-gd php-mysql php-mcrypt
perhatikan bahwa php yang akan diinstall sudah menggunakan versi 5.6, jawab (No) saja untuk kali ini, karena kita akan memulai instalasi nya pada langkah 3.
3. kita mulai proses instalasi osTicket dan paket pendukung nya :
yum install httpd httpd-devel
yum install mysql mysql-server
yum install php php-cli php-common php-devel php-gd php-mbstring php-mysql php-xml php-imap php-zip php-zlib php-pdo
yum install php-intl
yum install php-apcu
yum install php-pecl-zendopcache
buat agar service otomatis dijalankan ketika boot :
service httpd start
service mysqld start
chkconfig httpd on
chkconfig mysqld on
instalasi aplikasi osTicket :
mkdir -p /opt/osticket
wget http://osticket.com/sites/default/files/download/osTicket-v1.10.1.zip
unzip -d /opt/osticket /tmp/osTicket-v1.10.1.zip
ln -s /opt/osticket/upload /var/www/html/support
chown apache: -R /var/www/html/support /opt/osticket
cd /var/www/html/support
cp include/ost-sampleconfig.php include/ost-config.php
persiapan database osTicket :
mysql_secure_installation (atur privilege dan password root mysql)
mysql -u root -p
mysql> create database support;
mysql> grant all on support.* to support@localhost identified by ‘support’;
mysql> \q
pengaturan virtualhost (optional) :
nano /etc/httpd/conf/httpd.conf
tambahkan skrip ini pada akhir baris, dan sesuaikan alamat domain/subdomain nya :
ServerAdmin admin@yourdomain.com
DocumentRoot /var/www/html/support
ServerName support.yourdomain.com
ServerAlias www.support.yourdomain.com
Options FollowSymLinks
AllowOverride All
ErrorLog /var/log/httpd/support.yourdomain.com-error_log
CustomLog /var/log/httpd/support.yourdomain.com-access_log common
service httpd restart
akses dengan browser alamat ip/domain/subdomain untuk melanjutkan proses instalasi osTicket.
Selamat Mencoba!
sumber :
Howto Install PHP 5.4, 5.5 or 5.6 on CentOS 6 and CentOS 7
http://idroot.net/tutorials/how-to-install-osticket-on-centos-6/