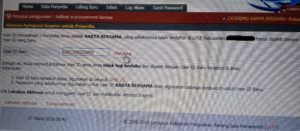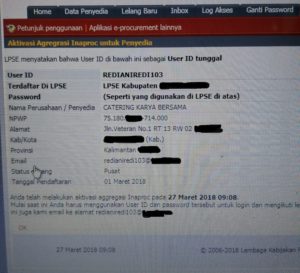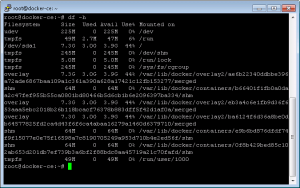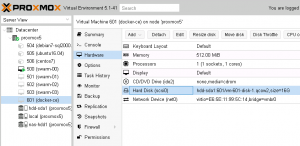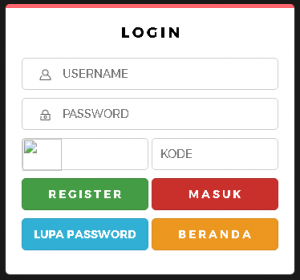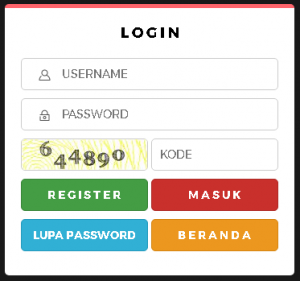Sudah terlanjur meng-create mesin vm di virtualbox, dan ingin me-migrasi mesin vm yang sudah dibuat di virtualbox agar bisa juga dijalankan di proxmox?
Persiapan awal :
1. nyalakan guest os windows xp nya dan eksekusi file Mergeide.zip yang sudah di extract dan lakukan merger registry.
2. yakinkan file : Atapi.sys, Intelide.sys, Pciide.sys, and Pciidex.sys tersedia difolder %SystemRoot%\System32\Drivers. bila ada yang hilang, silakan extract dari %SystemRoot%\Driver Cache\I386\Driver.cab.
3. shutdown windows vm.
4. bila file guest os windows nya ber format .vdi, agar file diconvert ke format .ova silakan menggunakan menu ‘file-export appliance’ pada virtualbox dan pilih ‘open virtual format 1.0’.
Lanjutkan dengan langkah berikut ini :
1. scp file .ova dari virtualbox kedalam /root/ nya proxmox.
2. buka koneksi ssh atau bisa juga gunakan shell proxmox nya, extract file .ova tersebut, misal nama filenya Integrasi.ova yang merupakan vm dari virtualbox yang berisi windows xp :
root@proxmox5:~# tar -xvf Integrasi.ova
Integrasi.ovf
Integrasi-disk001.vmdk
3. cek besaran hdd dari vm dari virtualbox nya dengan :
root@proxmox5:~# qemu-img info Integrasi-disk001.vmdk
image: Integrasi-disk001.vmdk
file format: vmdk
virtual size: 30G (32212254720 bytes)
disk size: 1.9G
cluster_size: 65536
Format specific information:
cid: 250280771
parent cid: 4294967295
create type: streamOptimized
extents:
[0]:
compressed: true
virtual size: 32212254720
filename: Integrasi-disk001.vmdk
cluster size: 65536
format:
root@proxmox5:~#
4. buatlah vm windows xp pada proxmox dengan besaran hdd (.qcow2) sama atau lebih besar dari size hdd ‘virtual size: 30G (32212254720 bytes)’, pada contoh ini saya membuat dengan vmid 701, lalu hapus hdd vm 701 nya dengan :
root@proxmox5:~# rm /var/lib/vz/images/701/vm-701-disk-1.qcow2
5. convert .vmdk ke .qcow2 untuk menggantikan hdd yang dihapus pada langkah no.4
root@proxmox5:~# qemu-img convert -f vmdk Integrasi-disk001.vmdk -O qcow2 /var/lib/vz/images/701/vm-701-disk-1.qcow2
6. start/boot vm 701 proxmox & cek console apakah windows xp hasil convert di proxmox berjalan dengan baik.
selamat mencoba..DWYOR!
(https://pbxinaflash.com/community/threads/virtualbox-to-proxmox.21817/)
(https://pve.proxmox.com/wiki/Migration_of_servers_to_Proxmox_VE#Enable_IDE)