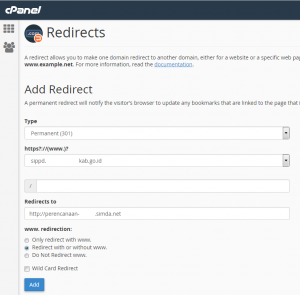Sebenarnya ini cerita lama, yaitu ketika banyak domain/subdomain/web server (http port 80) yang harus dipublikasikan sedangkan ip public yang dimiliki cuman satu2nya (misal kita melanggan astinet-lite, yang hanya dapat 1 ip public), sedih rasanya ;( …
Untuk pengguna mikrotik pada route/gateway utamanya, sudah ada solusi dari om tdysoft indonetworkers (cekidot kesini).
Tuts kali ini saya menggunakan fitur yang dimiliki oleh web server NGINX dengan os linux, persiapan awalnya adalah instalasi os linux distro favorit anda, dan lanjutkan dengan yum/apt update, lanjutkan lagi dengan instalasi package nginx dengan perintah ‘yum/apt install nginx’.
Ubah konfigurasi nginx sebagai berikut :
rm /etc/nginx/sites-enabled/default
touch /etc/nginx/sites-enabled/default
nano /etc/nginx/sites-enabled/default
tambahkan isi file sesuai domain yang akan menggunakan sharing ip public nya :
——
server {
listen 80;
server_name support.lpse.antahberantahkab.go.id www.support.lpse.antahberantahkab.go.id;
location / {
proxy_pass http://192.168.100.208:80;
proxy_set_header Host $host;
proxy_set_header X-Real-IP $remote_addr;
proxy_set_header X-Forwarded-For $proxy_add_x_forwarded_for;
proxy_set_header X-Forwarded-Proto $scheme;
}
}
server {
listen 80;
server_name simbada.antahberantahkab.go.id www.simbada.antahberantahkab.go.id;
location / {
proxy_pass http://192.168.100.206:80;
proxy_set_header Host $host;
proxy_set_header X-Real-IP $remote_addr;
proxy_set_header X-Forwarded-For $proxy_add_x_forwarded_for;
proxy_set_header X-Forwarded-Proto $scheme;
}
}
——
ln -s /etc/nginx/sites-available/default /etc/nginx/sites-enabled/default
ujicoba konfigurasi dengan :
service nginx configtest
dari contoh diatas, ketika ip public nginx diakses, maka subsubdomain support.lpse.antahberantahkab.go.id menuju server local dengan alamat http://192.168.100.208:80 dan subdomain simbada.antahberantahkab.go.id akan menuju alamat local http://192.168.100.206:80.
Selamat mencoba…DWYOR!
(https://www.digitalocean.com/community/tutorials/how-to-configure-nginx-as-a-web-server-and-reverse-proxy-for-apache-on-one-ubuntu-14-04-droplet)